Using Token2 programmable hardware tokens with Ping Identity IAM
 Ping Identity’s Identity and Access Management (IAM) platform can be protected with various authentication methods, including applications like Google Authenticator. Our programmable tokens can be used as a drop-in replacement for such applications, so it is quite easy to use Token2 programmable tokens to secure your Ping IAM accounts. The guide below will show you the steps for enabling MFA using our programmable tokens.
Ping Identity’s Identity and Access Management (IAM) platform can be protected with various authentication methods, including applications like Google Authenticator. Our programmable tokens can be used as a drop-in replacement for such applications, so it is quite easy to use Token2 programmable tokens to secure your Ping IAM accounts. The guide below will show you the steps for enabling MFA using our programmable tokens.Requirements
- A Ping Identity account with MFA feature enabled (we will use the Admin account of a trial subscription for this guide, but the procedure is similar for regular accounts as well)
- Any of the Token2 TOTP programmable tokens (we discovered that Ping MFA allows a time drift of 300 seconds, so there should not be a requirement for the time sync methods, different from other systems, like Duo)
- An app for provisioning the programmable tokens (NFC burner or USB Config tool, depending on the model). The list of compatible apps is available here.
Step 1. Enable an MFA method
Log in to your Ping IAM account and on the right top corner, click on the username and choose 'My MFA Methods' from the menu.
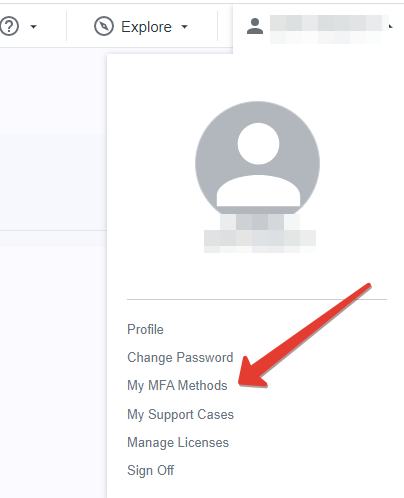
On the next page, click on 'Add method' and select 'Authenticator App'.
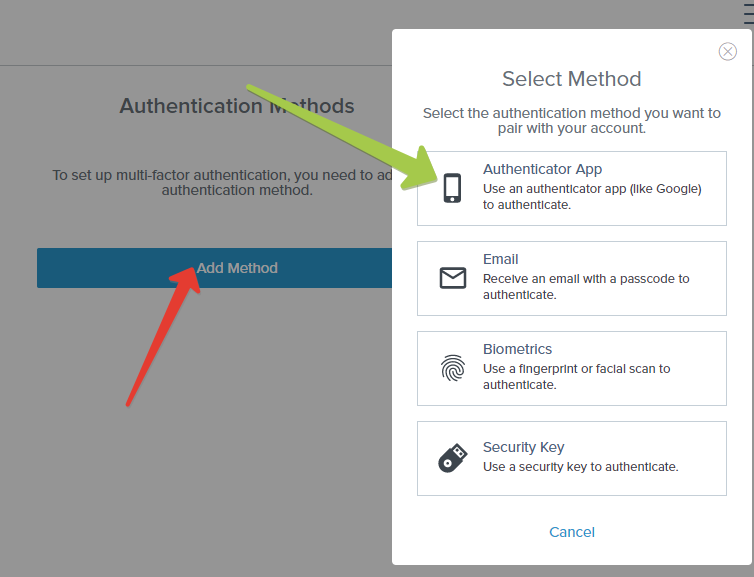
This will show a QR code that you will scan using one of the provisioning tool in the next step.
Step 2. Provision the token
- Launch the NFC burner app on your Android device and hit the "QR" button
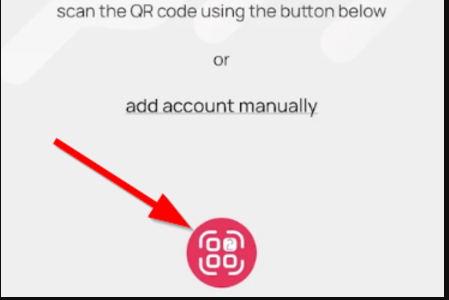
- Point the camera to the QR code shown on the account page. Upon a successful QR scan, the camera window should disappear
- Turn on the token and touch it with your phone (make sure it is overlapped by the NFC antenna) and click "Connect" on the app
- Upon successful connection, click the "Burn seed" button (the button will become active only if NFC link is established).
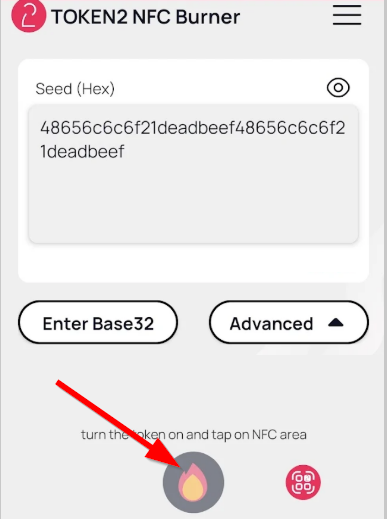
- A message box similar to the one below will be shown upon successful completion
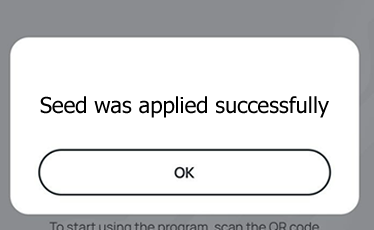
Follow the steps below to perform setting the seed for your token using Windows App.
1. Launch the exe file, then select the NFC device from the drop-down list and click on "Connect". You should see a message box notifying about a successful operation.
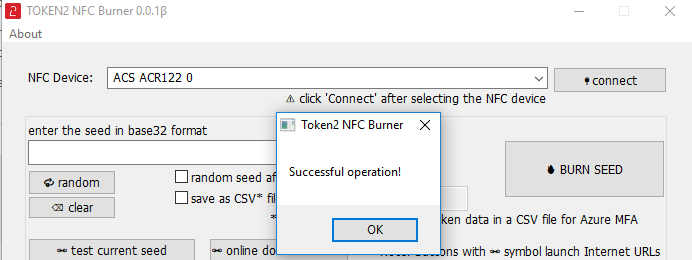
2. Enter or paste the seed in base32 format, or use one of the QR scanning methods to populate this field
3. Place the token onto the NFC module and wait for its serial number to appear.
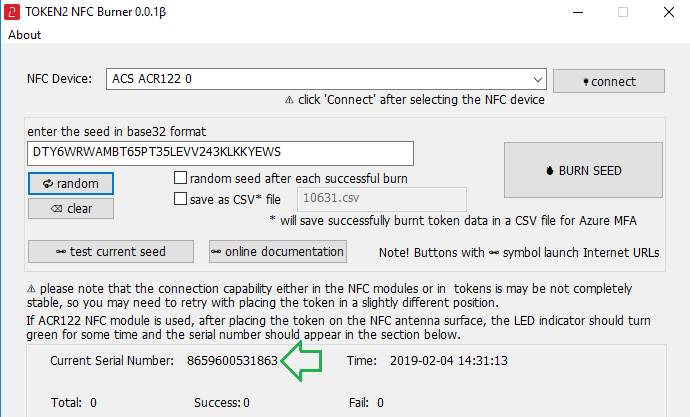
4. Click on "Burn seed" button. A log entry with the serial number and "Successful operation" text will be logged in the log window.
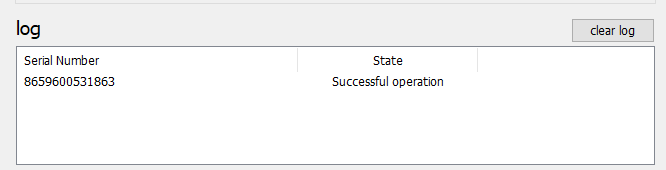
- Launch the NFC burner app on your iPhone device and hit the "scan QR" button
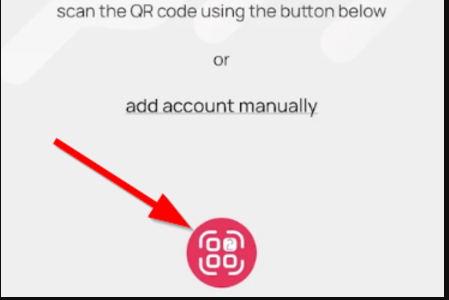
- Point the camera to the QR code shown on the account page. Upon a successful QR scan, the camera window should disappear and the seed field will be populated with the hex value of the seed. Touch the Burn button to continue.
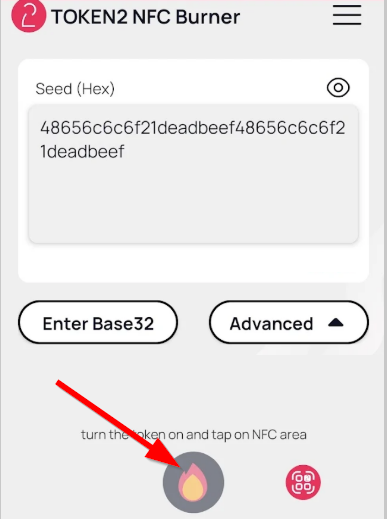
- When an NFC prompt similar to the one below is shown, turn on the token and touch the top of your iPhone with the token.
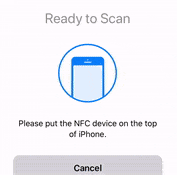
- A message box similar to the one below will be shown upon successful completion
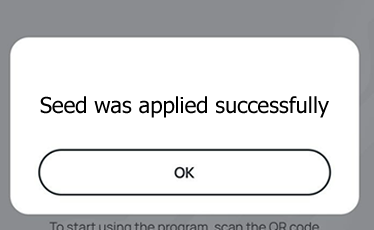
Step 3. Verify the OTP
After the token provisioning is done, turn the token off and back on. Enter the OTP generated by the hardware token to the field below the QR code as shown below:
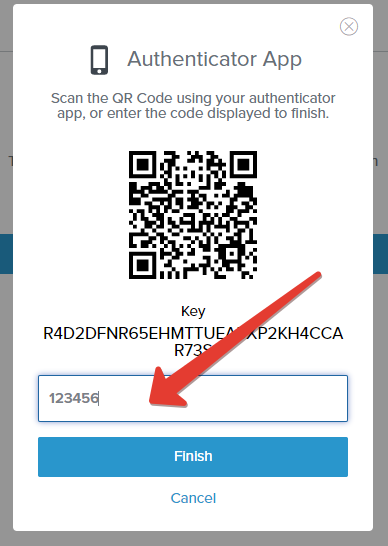
Click 'Finish' to complete the procedure
Subscribe to our mailing list
Want to keep up-to-date with the latest Token2 news, projects and events? Join our mailing list!
