L'authentification à deux facteurs (2FA) est un processus de connexion en deux étapes qui nécessite un code à usage unique provenant d'une application mobile ou d'un message texte, en plus de la connexion principale à Zoom. Cela offre une couche de sécurité supplémentaire car les utilisateurs devront avoir accès à leur téléphone pour se connecter au portail web Zoom, au client de bureau, à l'application mobile ou à la salle Zoom. Dans cet article, nous montrerons comment nos Tokens programmables peuvent être utilisés pour protéger votre compte Zoom.
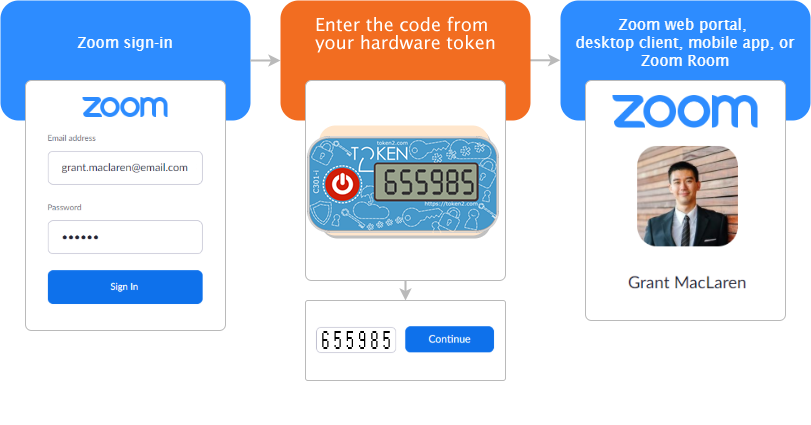
Exigences :
· Un compte Zoom (gratuit ou payant). Important : si vous utilisez la fonction de connexion sociale (c'est-à-dire la connexion via un compte Google ou Facebook), la fonction 2FA peut ne pas être disponible
· Un Token programmable Token2 (le guide ci-dessous montre l'exemple du C301-i).
· Un iPhone 7 ou plus récent ou un appareil Android avec NFC - cela est nécessaire uniquement pour l'enregistrement, les connexions ultérieures ne nécessiteront que le Token matériel. Une application Windows est également disponible, mais nécessite un périphérique NFC.
Configuration de la 2FA:
Si votre administrateur Zoom a activé l'authentification à deux facteurs (2FA) pour vous, vous devez configurer la 2FA lorsque vous vous connectez au portail Zoom. Si l'option 2FA n'est pas disponible, demandez à votre administrateur de l'activer. Plus d'informations sont disponibles ici.
§
Connectez-vous au portail web Zoom après que votre administrateur a activé
la 2FA ou cliquez sur "Activer" dans la section Authentification à
deux facteurs de votre page de profil (pour les comptes personnels). Zoom vous
demandera votre mot de passe avant de continuer.
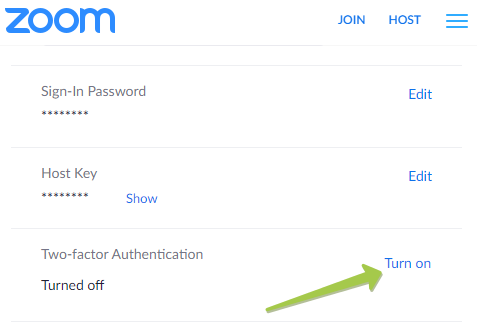
- Sélectionnez l'application d'authentification
comme méthode d'authentification en cliquant sur le lien
"Configurer" à côté. Zoom vous demandera votre mot de passe
avant de continuer.
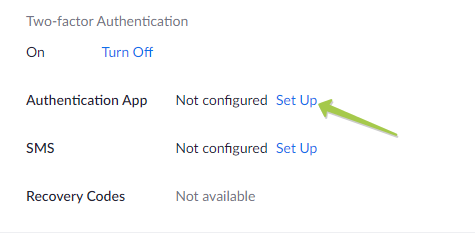
- À l'étape suivante, Zoom affichera un code QR.
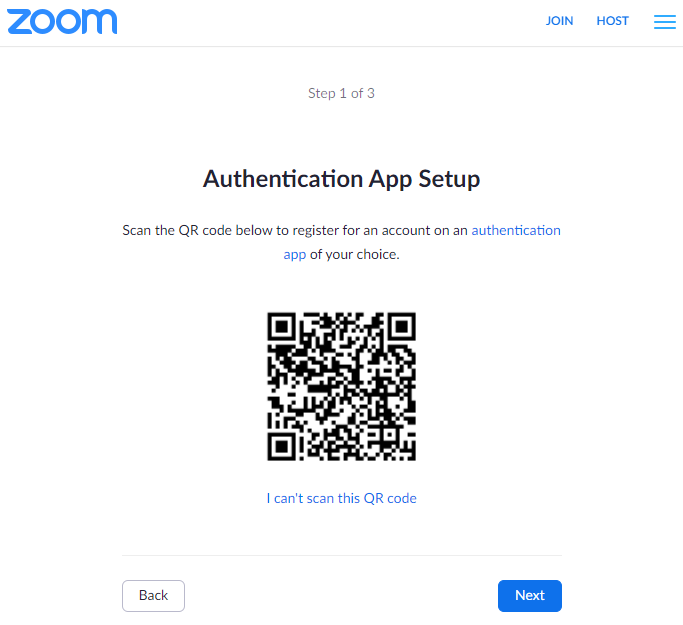
- Gardez le code QR affiché à l'écran et continuez avec NFC Burner tel que décrit ci-dessous.
- Ouvrez l'application NFC Burner sur votre appareil.
- Appuyez sur l'option pour scanner un code QR.
Recherchez une icône de code QR dans l'application Burner. Voir ci-dessous un exemple pour notre
application Android.
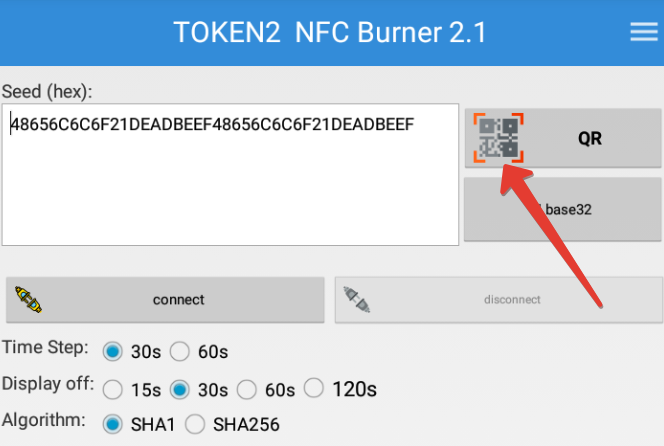
· Allumez le Token matériel et touchez-le avec votre téléphone (si un appareil Android est utilisé, assurez-vous qu'il est recouvert par l'antenne NFC, avec l'iPhone 7 et plus récent, approchez-le simplement du haut du téléphone) et cliquez sur "Connecter" sur l'application.
· Une fois la connexion établie avec succès, cliquez sur le bouton "Burn seed". Si le lien NFC est établi et que le code est correctement scanné, vous devriez voir une fenêtre d'état affichant "Burning..." et éventuellement (en une ou deux secondes), le message " burn seed successful..." dans la fenêtre.
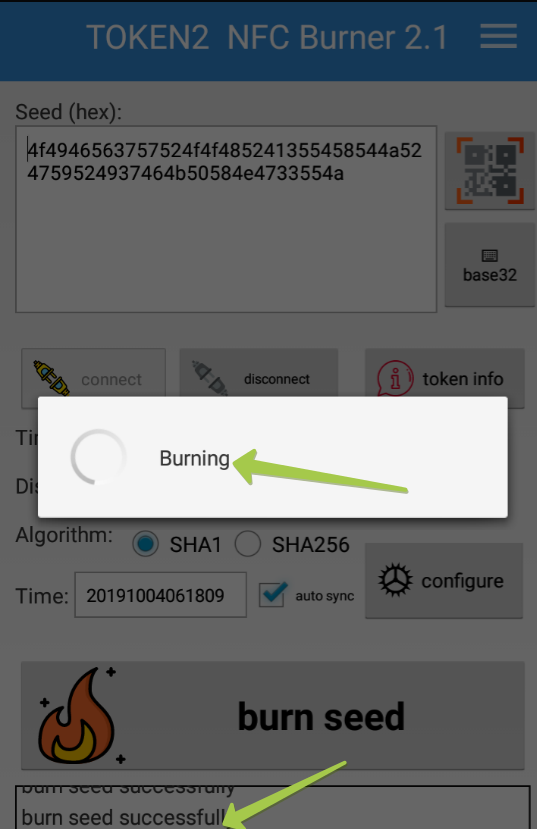
- Après avoir terminé le processus de gravure, éteignez et rallumez l'affichage du Token.
- Sur la page 2FA de Zoom, cliquez sur Suivant.
- Saisissez le code à six
chiffres généré par le Token matériel,
puis cliquez sur Vérifier.
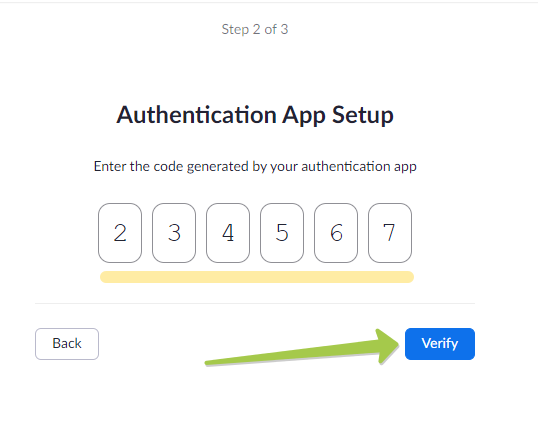
· Zoom affichera une liste de codes de récupération. Si vous perdez votre appareil mobile, vous pouvez utiliser un code de récupération au lieu d'un code à six chiffres généré pour vous connecter.
· Cliquez sur Télécharger ou Imprimer pour enregistrer les codes de récupération. Chaque code de récupération ne peut être utilisé qu'une fois.
· Cliquez sur Terminé.
Subscribe to our mailing list
Want to keep up-to-date with the latest Token2 news, projects and events? Join our mailing list!
